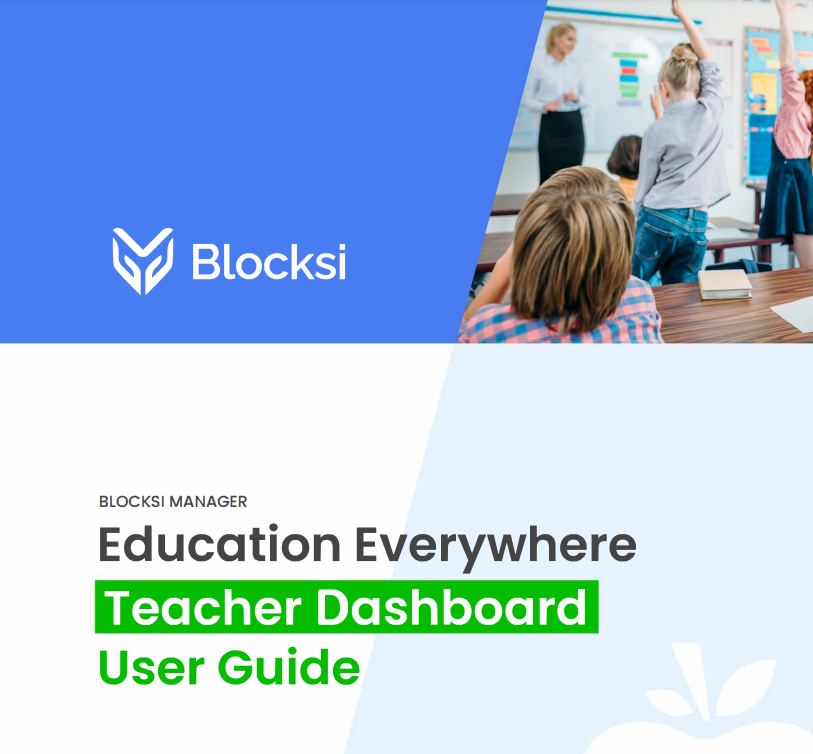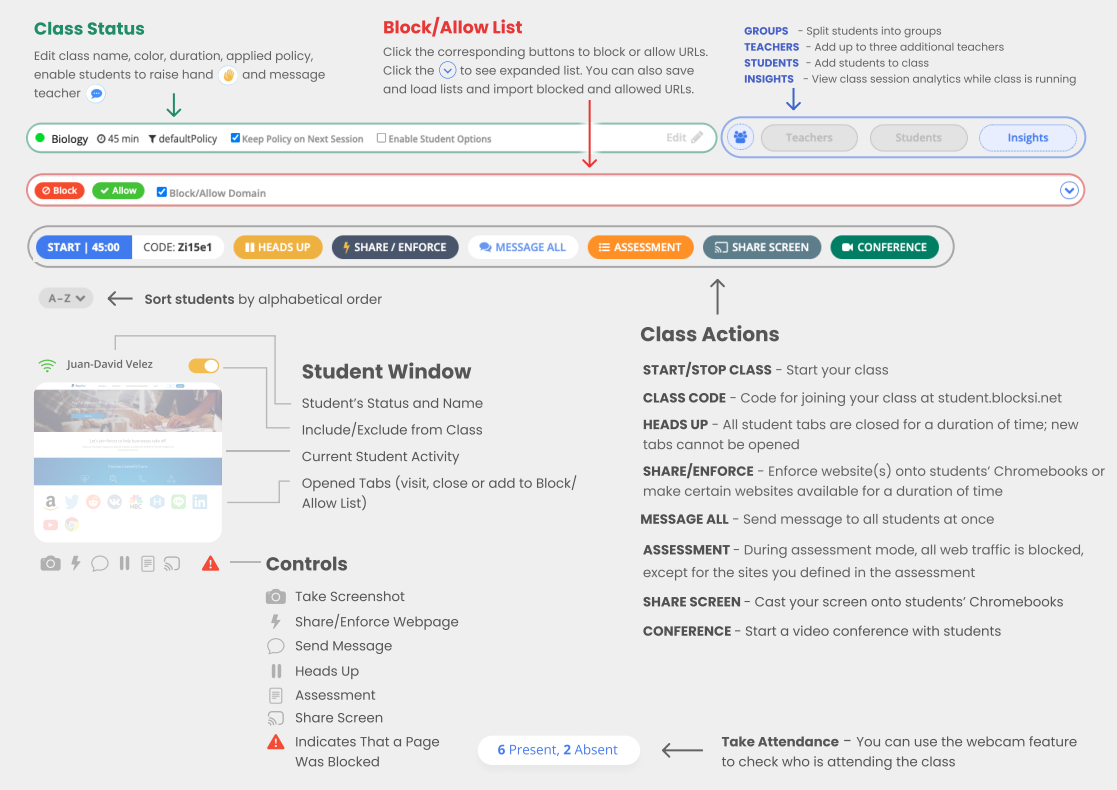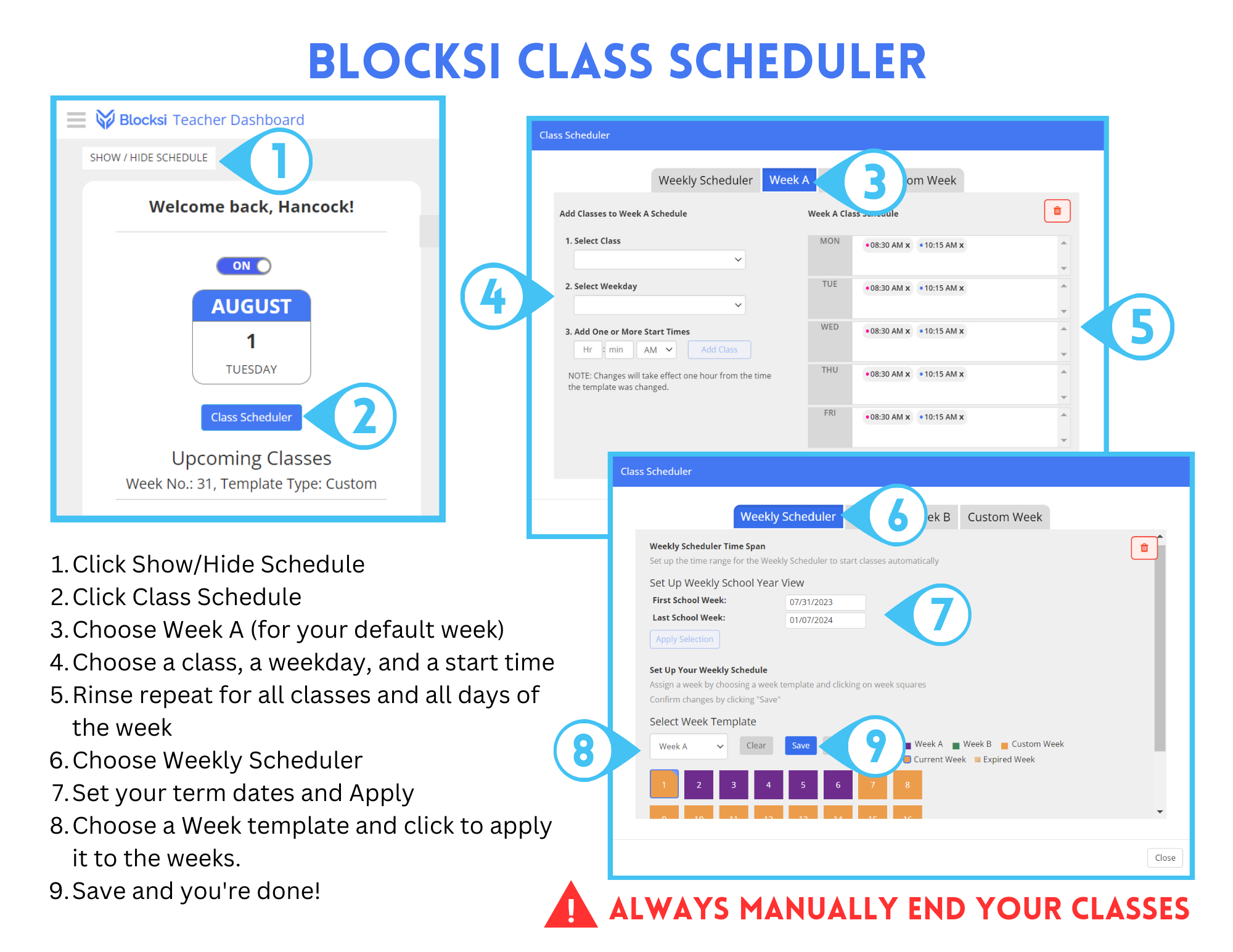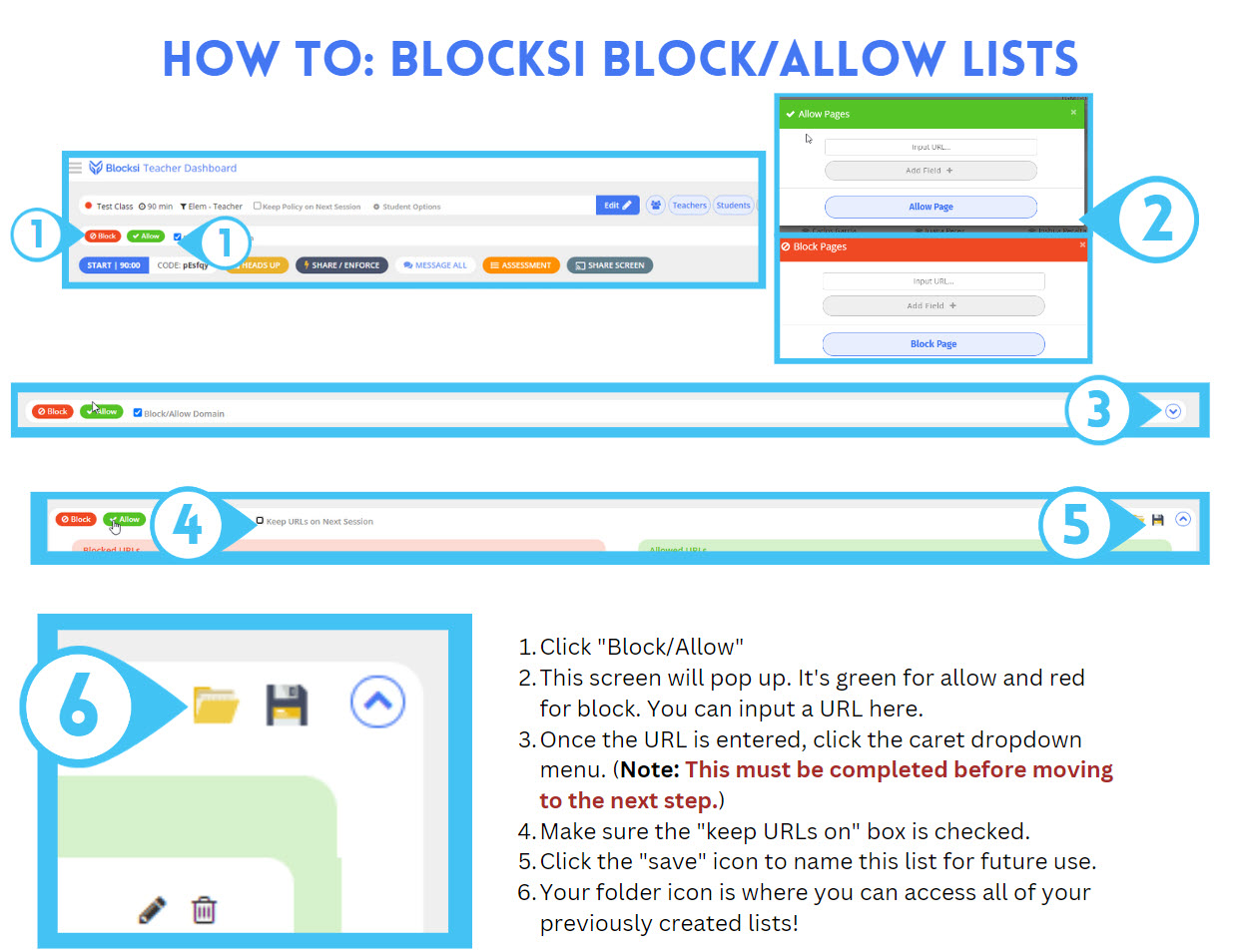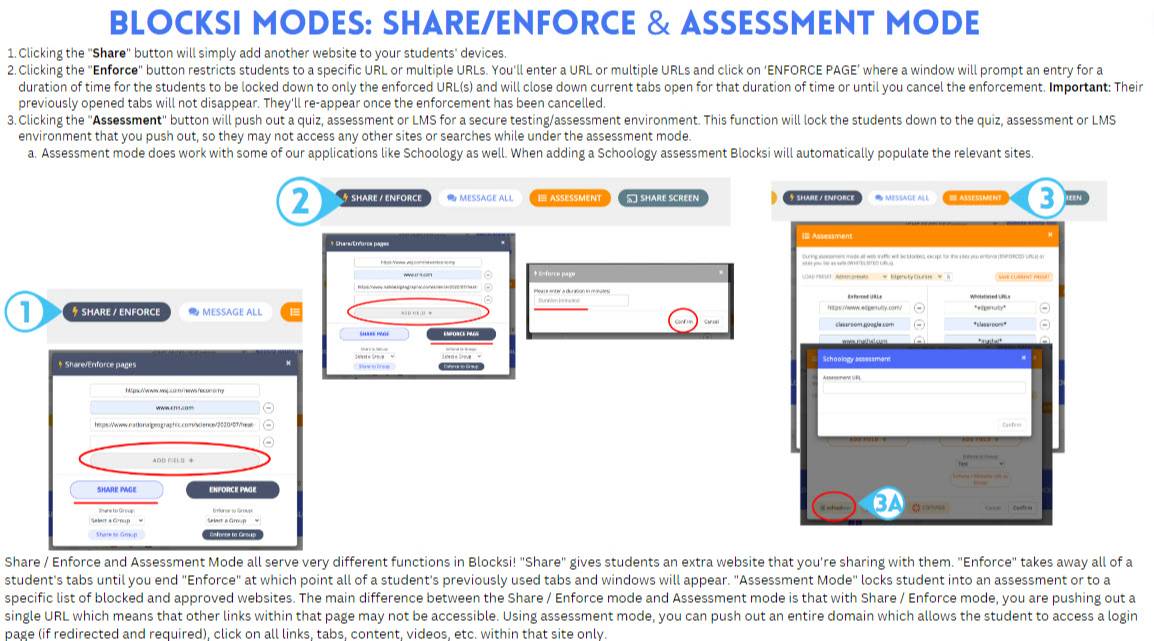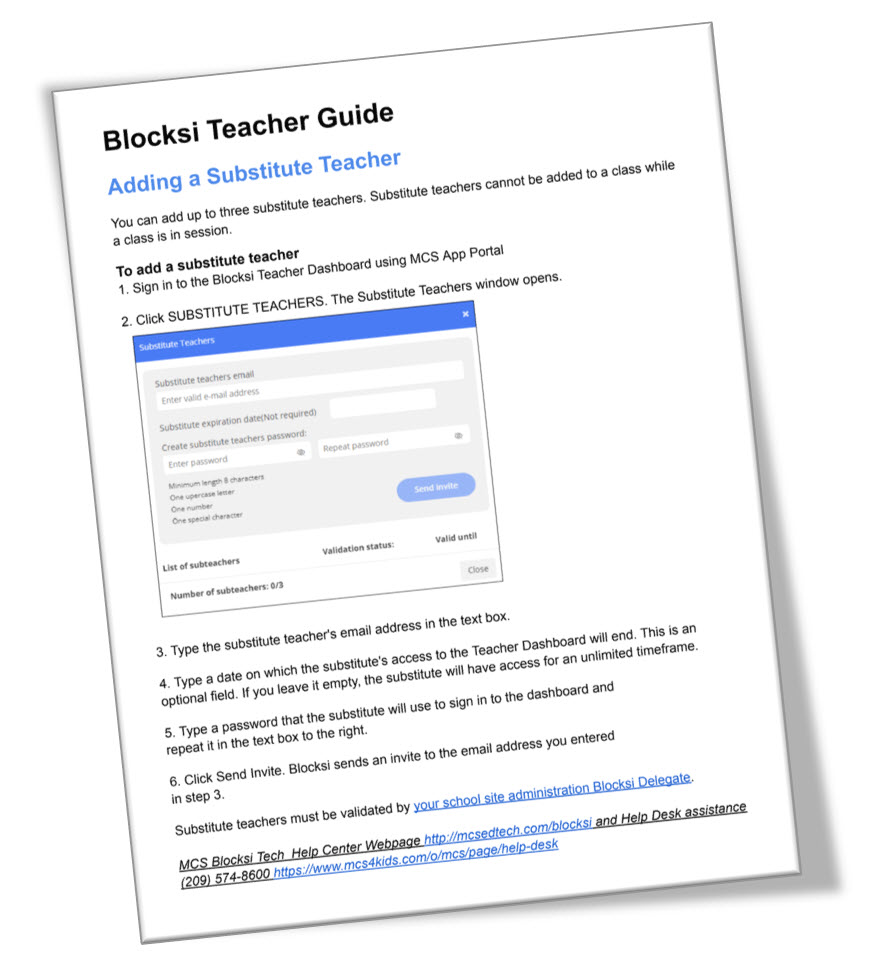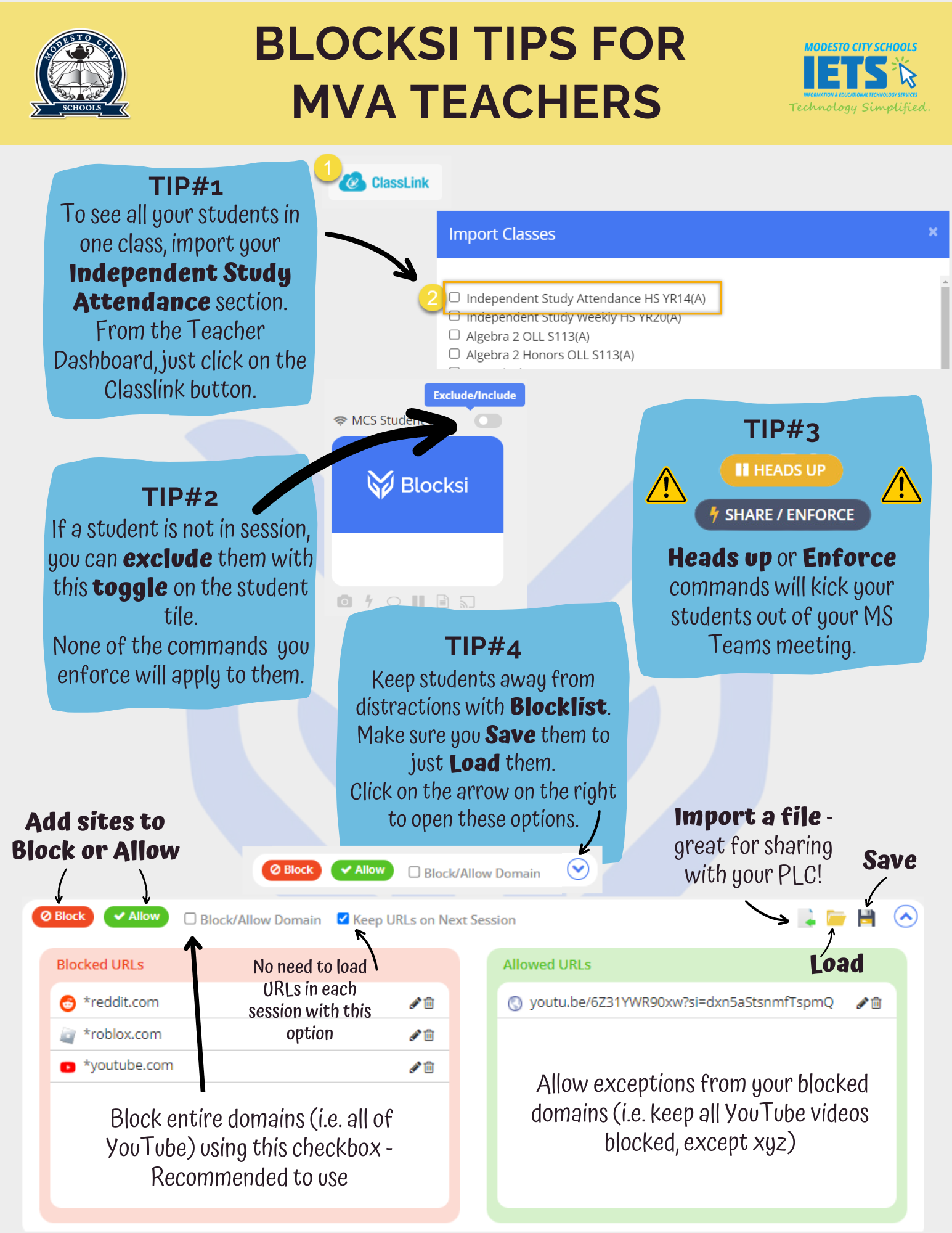Blocksi
Blocksi is our district's web filtering and classroom management solution! Blocksi has replaced NetRef.
Sign Up for our Blocksi PD Sessions in the PD Catalog!
Semester Transition
Attention 7-12 teachers! Anytime you get new courses in PowerSchool, you will need to take action in Blocksi. This is because Blocksi was connected to previous classes, which will be ending. You have several options on how to move forward.
Who will this affect: All 7-12 teachers
When: At the end of S1
What can I do: Choose one of the following
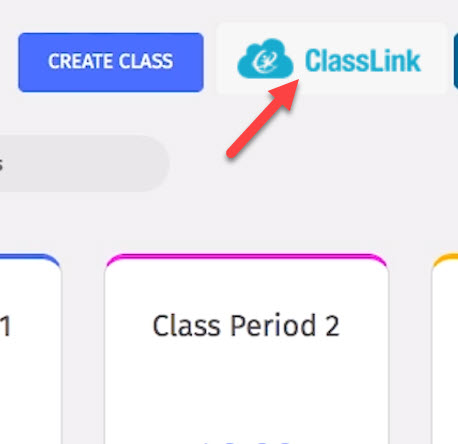
Create new classes in Blocksi via Classlink. This tutorial is a quick reminder.

Manually update your existing classes in Blocksi. NOTE - if your courses came from Classlink, any manually changes will be lost in the nightly sync. This handout reviews the steps.
What about my old courses?
You have two choices when dealing with old courses.
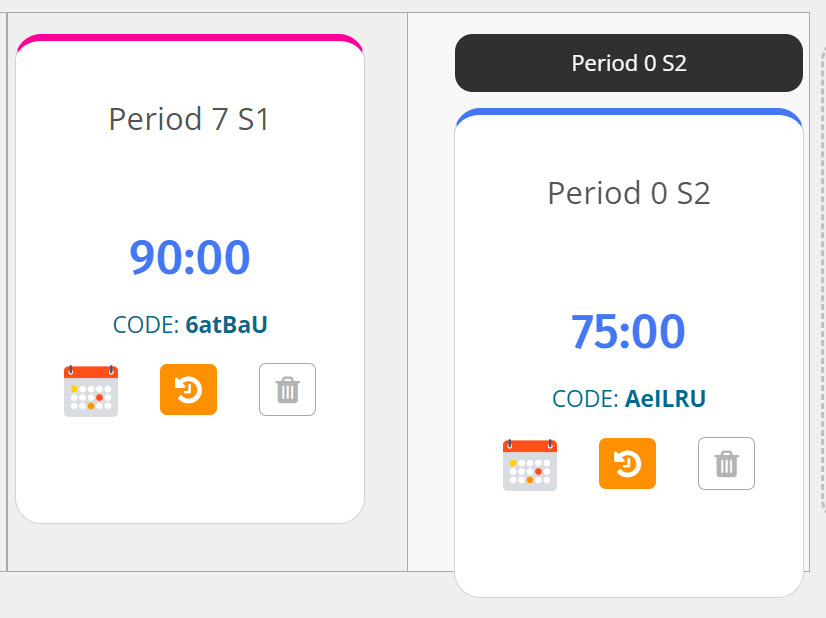
Keep your old courses - just drag and drop your old courses behind your new courses for ease of access.
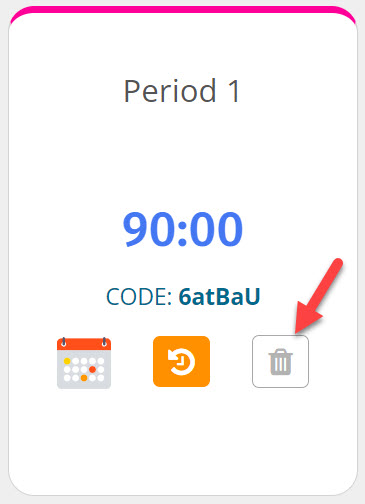
Delete your old courses - this will make it so you just see your new courses. Word of caution - all class histories and data will be deleted along with the course! If you want to keep that data, please do option 1.
What is Blocksi
Blocksi 's web filtering and classroom management capabilities help district leaders, teachers, and staff monitor student internet access to ensure online safety.
Blocksi provides our district with web filtering capabilities, classroom management tools, reporting, block/allow lists, notifications and more!
Students will be safer and more productive through Blocksi's ability to monitor student activity, limit access to certain websites, see application use, and by providing insight into student internet usage and behavior.
Overall, Blocksi is an excellent tool for educators looking to promote digital citizenship, online safety, and productivity within their students.
Blocksi helps keep students focused on their student devices.
Top Features
MCS App Portal Single Sign On | Automatic Class Rostering |
Supports Co-Teachers | Individual Teacher Class Scheduling |
Supports Combo Classes | Share Screens |
Supports Substitute Teacher Login | Heads Up (pause device) |
Block / Allow Lists | High Refresh Rate |
Messaging | View Student Screens in Real Time |
Assessment / Test Lockdown | Easier to use |
Seating Chart | Improved Internet Filter |
How to Login
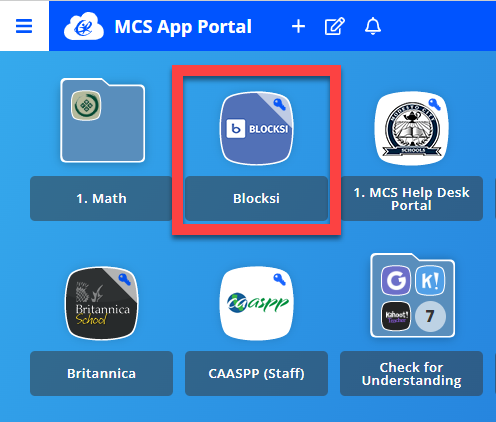
Teachers will be able to log in by simply clicking the Blocksi tile in our MCS App Portal!
How to Use
How to Access your Teacher Dashboard and Adding Classes
Handouts
Videos
Teacher Dashboard Tour
Teacher Commands Messages, Assessments, and Screen Sharing
Blocksi Class Scheduler
User Guides
Blocksi Teacher Dashboard User Guide
Troubleshooting tips can be found by perusing Blocksi's Teacher Dashboard User Guide.
Their guide will provide teachers with practical tips and concise instructions regarding just about any issue that may arise.
This guide will help beginner users work through just about any and all troubleshooting challenges!
Blocksi Teacher Dashboard Cheat Sheet
If you need to know what and where things are at a glance, this document will help you out!
Blocksi Class Scheduler
Here is a quick guide to schedule classes in Blocksi. If you need more in-depth explanations, please check out this video.
Manually Create Class and Add Students
Use this method when you do not have a group of students that they are not part of a class that is in PowerSchool to monitor the student devices
Allow and Block List Feature Explained
Use Blocksi's Block/Allow function to allow and block access to sites for your students on the fly!
Click "Block/Allow"
This screen will pop up. It's green for allow and red for block. You can input a URL here.
Once the URL is entered, click the caret dropdown menu. (Note: This must be completed before moving to the next step.)
Make sure the "keep URLs on" box is checked.
Click the "save" icon to name this list for future use.
Your folder icon is where you can access all of your previously created lists!
Share / Enforce and Assessment Features Explained
Share / Enforce and Assessment Mode all serve very different functions in Blocksi! "Share" gives students an extra website that you're sharing with them. "Enforce" takes away all of a student's tabs until you end "Enforce" at which point all of a student's previously used tabs and windows will appear. "Assessment Mode" locks student into an assessment or to a specific list of blocked and approved websites. The main difference between the Share / Enforce mode and Assessment mode is that with Share / Enforce mode, you are pushing out a single URL which means that other links within that page may not be accessible. Using assessment mode, you can push out an entire domain which allows the student to access a login page (if redirected and required), click on all links, tabs, content, videos, etc. within that site only.
Best Practices / Tips / Testimonials
Substitute Teachers
FOR TEACHER: Blocksi Adding a Substitute Teacher Guide PDF
FOR SCHOOL SITE ADMIN: School Site Admin Blocksi Delegate Role List to Approve Substitutes for Blocksi
FOR SUB: Blocksi Signing in as a Substitute Teacher Guide PDF
Prep Provider, Inclusion Specialist, Resource Teachers
Paras
We are not able to add Paras to Blocksi
Check out Blocksi's Teacher Hub! There you will find Webinars, Podcasts, a Teacher's Guide and more!
You'll also find Blocksi Academy here. That link will take you to all of Blocksi's courses and tutorials.
FAQ and Troubleshooting
Coming soon FAQ and Troubleshooting section
Updates & New Features

Blocksi is new to our district this year, but check back here for new features and updates as they become available!
Mastery & Inclusive Features

Blocksi provides several features to educators wanting to increase Mastery and Inclusivity.
The Teacher Dashboard allows teachers to monitor students’ Chromebooks and Windows-OS screens in real time. It gives teachers visibility of the student's browsing activity and control over the content they can access. It is a central hub where the teacher can see the class’s online activity. The teacher can also open class-related content directly on the students' Chromebooks. The Teacher Dashboard is an efficient tool that helps to keep students on task.
This dashboard also has the following features:
Block and Allow lists per class session.
Lock down browsers during assessments.
Share screens and chat live with students.
Save PDF activity reports with measurable results by student, class, time, blocked/allowed content, and the number of URL visits.
Check for AI-generated plagiarism.
ISTE Standards
Relevant ISTE Standards | |
Digital Citizenship Students recognize the rights, responsibilities and opportunities of living, learning and working in an interconnected digital world, and they act and model in ways that are safe, legal and ethical. |
|
Knowledge Constructor Students critically curate a variety of resources using digital tools to construct knowledge, produce creative artifacts and make meaningful learning experiences for themselves and others. |
|
Innovative Designer Students use a variety of technologies within a design process to identify and solve problems by creating new, useful or imaginative solutions. |
|
Computational Thinker Students develop and employ strategies for understanding and solving problems in ways that leverage the power of technological methods to develop and test solutions. |
|
Creative Communicator Students communicate clearly and express themselves creatively for a variety of purposes using the platforms, tools, styles, formats and digital media appropriate to their goals. |
|
Global Collaborator Students use digital tools to broaden their perspectives and enrich their learning by collaborating with others and working effectively in teams locally and globally. |
|