5-Star Student Rewards
Updates & New Features
Tutorials
5-Star has a whole new tutorial section designed to help teachers and admin quickly learn how to accomplish a task. Best of all, tutorials are easy to access and quick to run. Check out this video on how to find the new tutorials!

Single Sign On
5 Star introduced single sign on for both staff and students! Single sign on allows users to use their existing district Google account to sign in, meaning there is no additional usernames or passwords to remember. Single sign on is also much more secure than other log in methods, especially with combine with multi-factor authentication the App Portal.
What is Five Star?
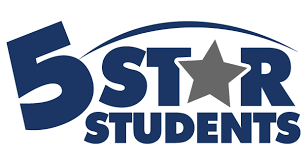
At it's core, Five Star Student Rewards is a behavior management app, similar to PBIS. However, in addition to awarding students points for good behavior, Five Star has many other features, including:
Hall Passes
Event Ticketing
Surveys and Voting
Rewards Stores
Reports
And so much more!
Five Star is approved for use at all High School sites at Modesto City Schools. All K-8 sites will continue to use PBIS Rewards.
How to Login
Five Star is available in the MCS App Portal. To sign in, simple open the App Portal and look for 5 Star Staff. If you are using the search bar, use the number 5, not the word.
Once you click on 5 Star Staff, enter your district email.
5 Star supports single sign on, so on the next screen, sign in with Google.
How to Use

Getting Started

Next Steps
Behaviors:
Watch the video above to see how to reward students for good behavior. Note - your site admin must create acceptable behaviors and corresponding points first.
Activities:
Watch the video above to learn how to add participants to activities. While all roles can add participants, only certain users can create activities.
Hall Passes:
Watch the video above to see how to assign hall passes. Note - your site admin will create the various hall pass types.
Want to schedule a hall pass? Check out this support article.
Rewards:
Watch the video above to see how to add rewards for your students.
Other Resources
Online Store - Learn how to manage item sales in the online store
Interventions - Learn how to check students into interventions, if setup at your site
Webinar Resources - Check out the list of webinars offered by 5 Star
Student Resources
It's easy for students to use 5 Star on their Chromebook or mobile phone. Check out some of the PDF guides below for more information:
Troubleshooting and FAQ
FAQ
I gave my students points, but they're not showing up in their accounts.
To avoid slow processing speeds, the 5-Star Students website can take up to 10 minutes to reflect current point totals.Do points expire at the end of the school year?
By default, earned points will reset after each school year.However, schools have the option to "roll over" points from the previous year if needed. If you're a manager, go to the Rollover Points page within the Manager menu.
There are several options available, including the ability to roll over total points earned or points remaining (after any reward redemptions).
Why do students receive an "invalid" message when trying to log in and vote?
In order for students to vote, they must be on the eligible participants list for the poll. Otherwise, they will not be able to access the poll from the Student App or via voting link authentication. The other reason why students might receive an warning message, is if they have previously voted.How do I give a point to a student?
The point has to be for a something specific, ie. a behavior, or an event. A point cannot just be given without one of these attached.To give a student a point, assign them a behavior or check them into an event worth points.
What's the difference between activities and events?
Activities are meant to be used for things that require "ongoing" participation, such as a school club, athletic team, performing arts group, etc. Students involved in an activity are known as participants. Think of each activity as a sub-group, or roster of students (i.e. art club members, dance team members, etc). When students are added to an activity there's no time component; they are either on the list or they're not. If an activity is worth points, the associated students will receive those points as long as they remain on that roster.
An event is used to take attendance, so we know who was there (and possibly who wasn't). Students that go to events are known as attendees. Events can be related to an activity, if needed. For example, we might create an activity called "Art Club" to keep track of students that are members. We can also create an event called "Art Club Meetings" to keep track of who attended regular club meetings.


