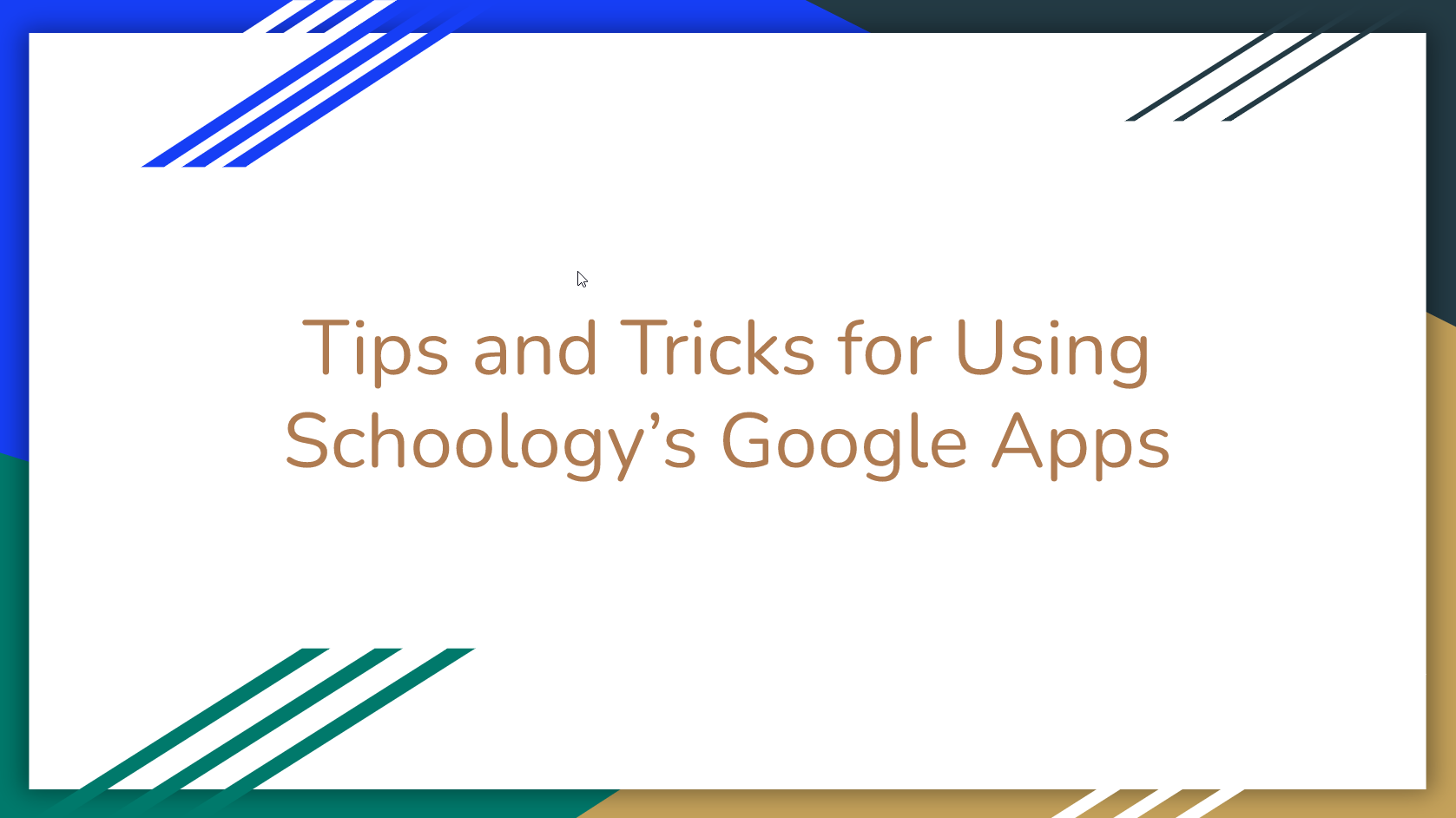Schoology Google Drive Assignments
The Google Drive Assignments App enables instructors to assign Google Docs, Spreadsheets, Slideshows, and Drawings from directly within the Schoology platform. When a student opens the assigned file, an individual student copy is automatically generated so that the student can work on it and submit, and the instructor can then provide feedback and grade the assignment, all without leaving Schoology.
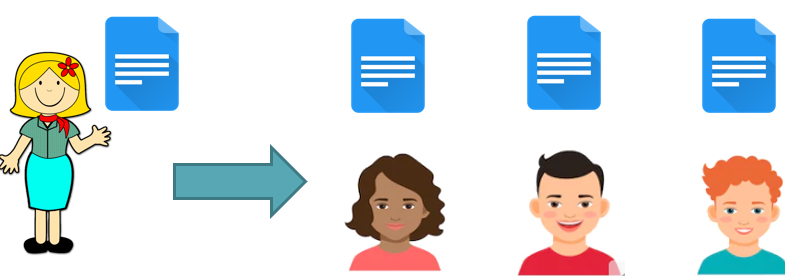
How to create a Google Drive Assignment
From the Courses menu at the top of the screen, select the course in which you're adding the assignment.
Click the Add Materials button at the top of your Course Materials page. You can also access the Add Materials button from within a folder.
Click Add Assignment.
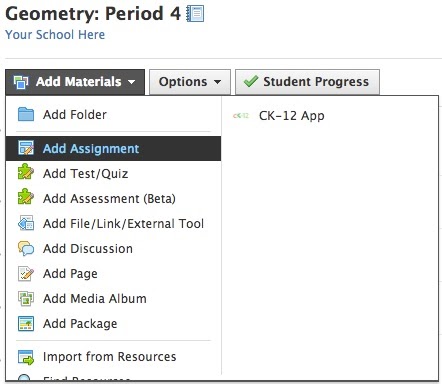
4. From the Create Assignment screen, click Google Drive Assignments to open your Google Drive.
5. If necessary, click Connect to approve the app and log in to your Google account.
6. Enter words or phrases in the Search pane to filter your results. Enclose phrases in single quotes (apostrophes) to search for that exact phrase. Items matching your search terms populate automatically in the results list.
7. Select the file from your Drive to attach it to the assignment. When your students access your Schoology assignment, they will be able to make a copy of this file that they can work on and submit back to you from directly within Schoology.
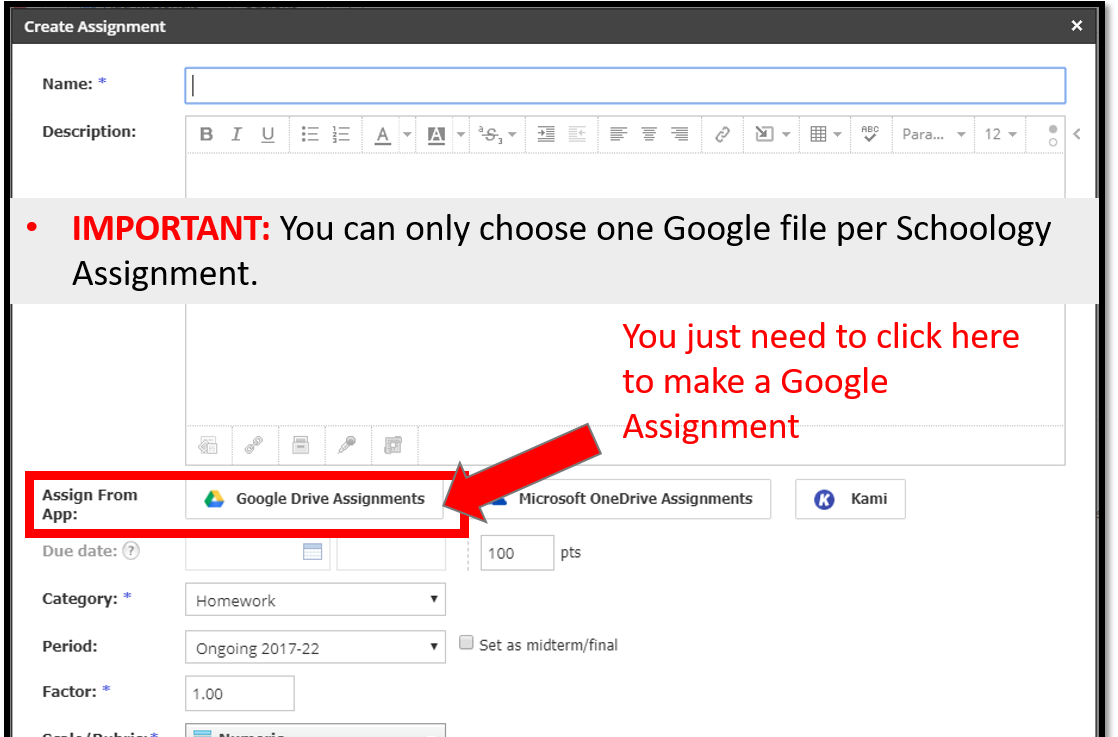
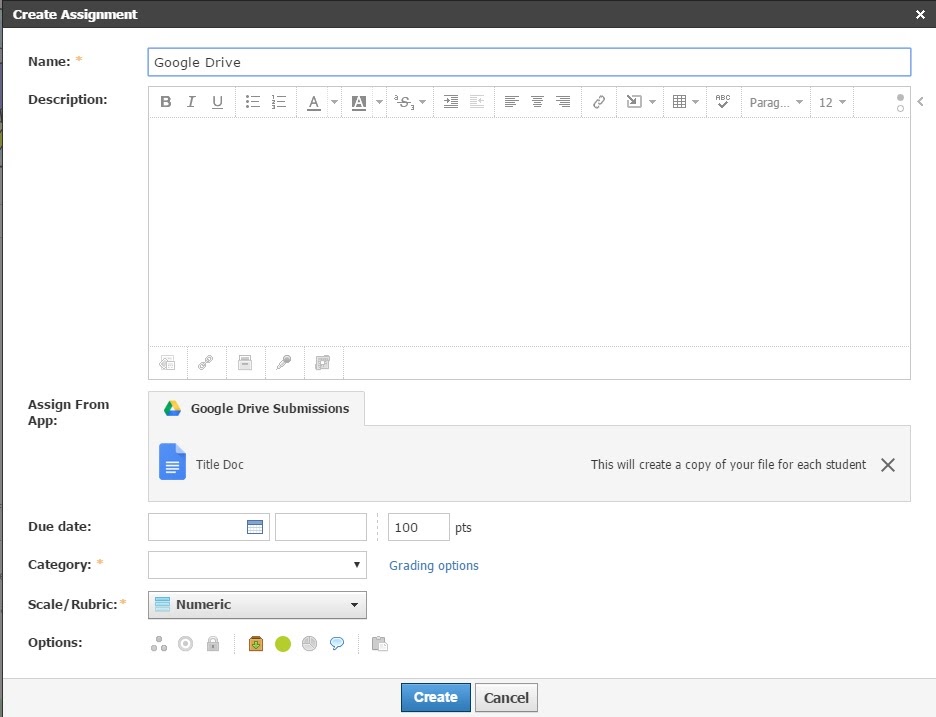
8. You can only choose one Google file per Schoology Assignment. To choose a different file, click the x in the right margin to delete the current file, then re-open the Google Drive Assignments App to select another file from your Drive.
9. Fill in the rest of the assignment and click Create to finish. Note that once you click Create, you can no longer remove the selected Google file from your assignment.
How to assign Google Drive Assignments in Schoology
How students submit Google Assignments
As an instructor, you have access to three tabs displayed at the top of the assignment. Each tab has additional controls and information.
Assignment Tab
On the Assignment tab, you can:
See the due date and time.
See the assignment Description.
Open the Google file you selected in a new tab in your browser. Note: This is the file that your students will use to create their own copies of the file, and any edits you make do not automatically update in previously-created copies of the file. That is, only students who create their copy after you make the edits will have versions that contain the edits. Updates to the file are not reflected for students who've already made their copies.
Review a rubric if one is being used to grade the assignment.
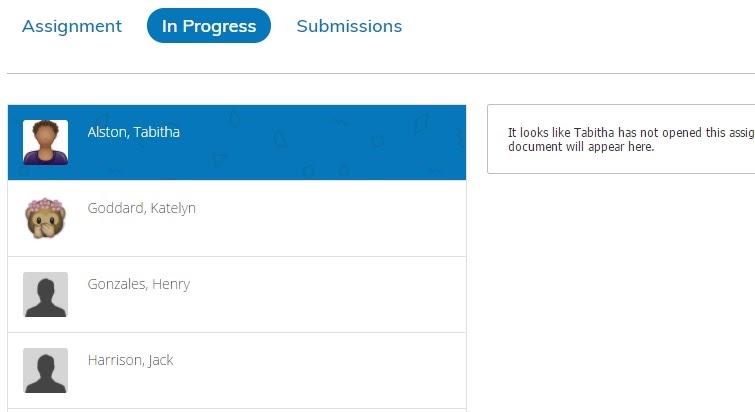
In Progress Tab
Click In-Progress to see a list of all students who have not yet made an assignment submission. View a student's copy of your original document before they submit by selecting their name from the list of the In Progress tab.
Monitor the progress of your students before they submit. Provide feedback directly on submissions using the native Google Drive feedback tools.
Note: To open the student's copy of the document directly within Google Drive, click Open in the top right corner.
In Progress displays a list of both students who have clicked My Document and created their own copy of your Google file, as well as students who have not yet made their copy of the distributed file.
When you select a student’s name who has not yet clicked the My Document tab in their view of the assignment, the following message displays:
It looks like [student’s first name] has not opened this assignment yet. Once your student clicks on “My Document,” a copy of your original file will be created and the document will appear here.
Students can edit their files while submissions are still In Progress. Once students make a submission, they can no longer edit their files (from either Schoology or Google Drive). As the instructor and owner of the file, you will always have edit access to each of your students' files.
This copy displays when you select a student from the list in your In Progress tab until the student makes a submission. Once the student submits, his or her name and document display in the Submissions tab instead.
Submissions Tab
Submissions displays a list of students who have submitted the assignment. Select a student’s name to view his or her document.
From Submissions you may:
Click into the grade input field along the top of the document header to grade the submission, enter a score, or add a comment.
Click the Exceptions icon to apply an exception.
If you're using a rubric to grade the assignment, click the rubric icon to open the rubric and add scores and comments for the assignment.
Click Unsubmit below the student name to move the assignment back into the In Progress tab and enable the student to continue working on the assignment.
Provide feedback using native Google features, including commenting and annotation tools, as well as advanced editing tools like insert math formula and insert charts.
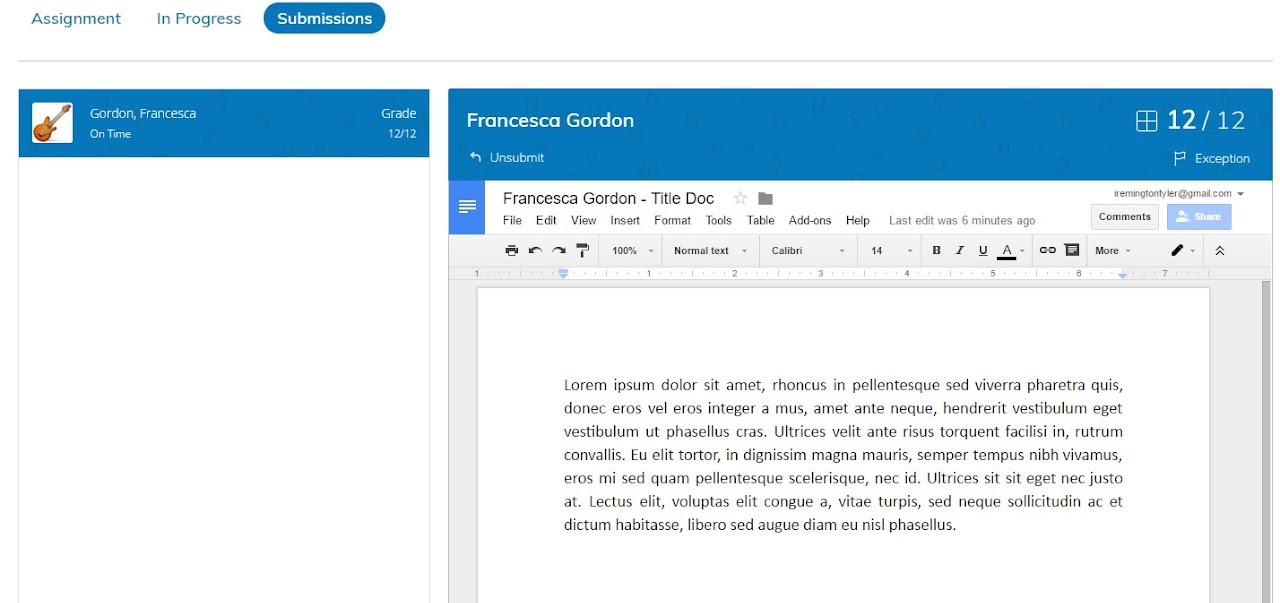
Technology Support Hotline for Teachers and Staff: (209) 574-8600 and Service Center Locations